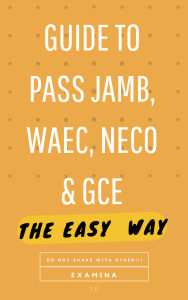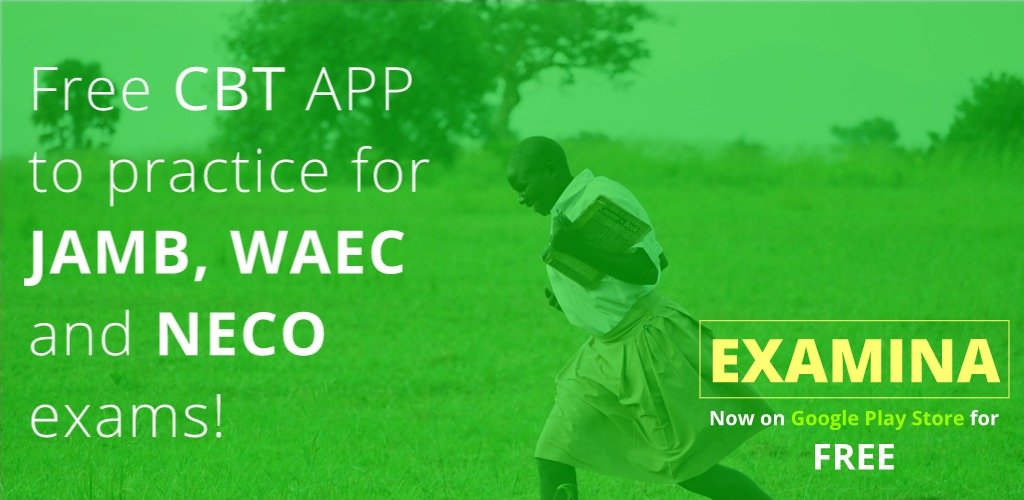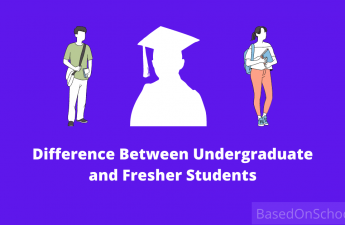Want to type faster and more comfortably? Get a Bluetooth keyboard.

One thing Android phones are known for is the ability to use external accessories with them. Using a Bluetooth keyboard might be what you need to speed up your typing on your mobile device.
One thing Android phones are known for is the ability to use external accessories with them. Using a Bluetooth keyboard might be what you need to speed up your typing on your mobile device.
From a computer or mobile accessory store, purchase a wireless Bluetooth keyboard.
The Bluetooth keyboard can connect to your Android phone just like a full-sized physical desktop keyboard and lets you do multiple things quickly.
CHECK THIS OUT: EXAMINA HELPS YOU TO PASS YOUR WAEC EXAM
How to connect a Bluetooth keyboard with an Android device
With Android, pairing a Bluetooth keyboard is very easy. All you need is a Wireless Bluetooth keyboard and an Android device to pair it with following the steps below:
Step 1: Ensure that you have charged the keyboard or the external batteries (usually AAA) are inserted into the keyboard battery holder.
Step 2: Turn on the keyboard and check if there is a special Connect/Pairing button and press it.
Step 3: Open your phone settings, tap on your Bluetooth settings and turn it on.
SUGGESTED: PRACTICE PHYSICS, GOVERNMENT & COMMERCE PAST QUESTIONS FOR FREE
Scroll down and tap on “Pair New Device” or “Search for Devices” and tap it to allow your phone to scan for the Bluetooth keyboard.
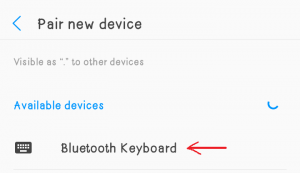
Step 4: Tap on the keyboard name and wait for it to connect. If it doesn’t work, ensure that the keyboard isn’t already connected to another device and the battery is charged or inserted properly into the battery holder.
Step 5: You might see a popup asking you to type a Bluetooth pairing code or pin. Most keyboards use a pairing code/pin of zero four times (0000). The keyboard might also generate its pairing code/pin or have one written in the manual.
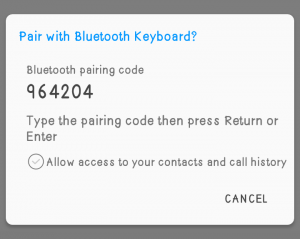
Enter the pin on your keyboard and press the return or enter key to submit.
Step 6: The keyboard should be connected and ready for use. You can start typing to test it or press Windows + C to open your contacts.
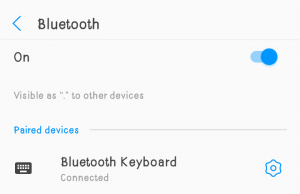
💡 TIP: Remember to disconnect your Android phone’s Bluetooth and turn off the keyboard when you are done using the keyboard.
Using keyboard shortcuts
Just like you enjoy using shortcuts to get various tasks done faster on your computer, the Bluetooth keyboard comes with a range of useful keyboard shortcuts that can make using your android phone easier.
Some media keyboard shortcuts:
Some keyboards have multi-media shortcuts like play, pause, next, and previous. Here are some:
- Func(Fn) + Volume Up icon = Increase volume
- Func(Fn) + Volume Down icon = Decrease volume
- Func(Fn) + Play = Play music/video
- Func(Fn) + Pause = Pause music/video.
SEE ALSO: THIS APP HELPS YOU TO PASS YOUR NECO EXAMS
Some other available Bluetooth keyboard shortcuts:
- Esc = Go Back
- Ctrl+Esc = Menu
- Alt+Tab = Switch Tasks
- Windows + C = Contacts
- Windows + G = Gmail
- Windows + L = Calendar
💡 TIP: This is not a full list and you can consult your keyboard manual for more available shortcuts. Some apps have special/custom keyboard shortcuts for example WPS office allows you to make text bold using Ctrl + B.
There are also the system controlled shortcuts like:
- Ctrl + A = Select all
- Ctrl + C = Copy
- Ctrl + X = Cut
- Ctrl + V = Paste
These shortcuts work in various apps.
You may also like:
- Subsistence vs Commercial Farming
- Can I Combine SSCE Results like Waec, Neco, Gce, and Nabteb?
- Difference Between Undergraduate and Fresher Students